Cara menggunakan kekunci skrin cetak untuk mengambil tangkapan skrin (Screenshot) dalam Microsoft Windows
Menangkap skrin komputer anda dipanggil tangkapan skrin atau screenshot. Setelah ditangkap, tangkapan skrin disalin secara automatik ke papan keratan komputer anda.Semak juga di 👉 Microsoft Support.
Anda kemudian boleh menampal tangkapan skrin ke dalam dokumen, mesej e-mel, fail atau editor imej (Cat, sebagai contoh). Secara bergantian, anda boleh menyimpan tangkapan skrin sebagai fail, dan kemudian memasukkannya sebagai gambar ke dalam dokumen, mesej e-mel, fail lain atau editor imej. Semak juga di 👉 Wikihow.

NOTA: Kekunci Skrin Cetak biasanya terletak di sudut kanan atas papan kekunci. Sesetengah model papan kekunci melabelkan kekunci Skrin Cetak secara berbeza, seperti PrintScreen, PrntScrn, PrntScr, PrtScn, PrtScr, PrtSc, atau singkatan yang serupa. Dalam artikel ini, kami menggunakan singkatan PrntScrn untuk mewakili sebarang variasi label utama. Baca juga di 👉 APB.
Papan kekunci lain mungkin tidak mempunyai kekunci Skrin Cetak yang berasingan. Dalam kes ini, anda boleh melaksanakan fungsi Skrin Cetak dengan menekan dan menahan kekunci Fn + Sisip bersama-sama.
Jika anda ingin mengambil tangkapan skrin pada komputer Windows 10 atau Windows 11 anda, terdapat beberapa kaedah yang boleh anda gunakan.
Sama ada anda ingin menyimpan keseluruhan skrin atau hanya sebahagian daripadanya, kami telah mengumpulkan semua cara terbaik untuk mengambil tangkapan skrin Windows.
1. Butang Cetak Skrin
Cara paling mudah untuk mengambil tangkapan skrin keseluruhan skrin anda pada Windows 10 atau Windows 11 ialah dengan menekan butang Skrin Cetak (PrtScn) pada papan kekunci anda.
Tangkapan skrin akan disalin ke papan keratan anda atau anda boleh menyimpannya ke folder tangkapan skrin anda. Untuk menyimpan fail, tampal tangkapan skrin ke dalam mana-mana program yang membolehkan anda memasukkan imej, seperti Microsoft Word atau Paint.
2. Kekunci Windows + Skrin Cetak
Untuk mengambil tangkapan skrin pada Windows 10 atau Windows 11 dan menyimpan fail secara automatik ke folder Tangkapan skrin, tekan kekunci Windows + PrtScn. Skrin anda akan menjadi malap dan tangkapan skrin keseluruhan skrin anda akan disimpan ke folder.
3. Alt + Cetak Skrin
Untuk hanya menangkap tetingkap aktif yang anda sedang kerjakan, tekan Alt + PrtScn. Tangkapan skrin akan disalin ke papan keratan anda dan anda perlu menampalnya ke dalam program lain untuk menyimpannya.
4. Alat Snip & Sketch dalam Windows 10
Apl Windows 10 Snip & Sketch ialah cara terbaik untuk tangkapan skrin pada Windows jika anda ingin menyesuaikan, menganotasi atau berkongsi tangkapan skrin anda. Ini ialah cara terbaik untuk menganotasi tangkapan skrin anda sebelum berkongsinya, kerana ia memberi anda keupayaan mengedit seperti pemadam, pembaris dan alat pemangkasan.
Untuk mengaktifkan Snip & Sketch, gunakan pintasan papan kekunci Windows Key + Shift + S. Skrin anda akan menjadi malap dan menu mini akan muncul di bahagian atas skrin anda, memberikan anda pilihan untuk mengambil tetingkap segi empat tepat, bentuk bebas, atau tangkapan skrin penuh.
Selepas anda menangkap tangkapan skrin, ia akan disimpan ke papan keratan anda dan pemberitahuan pratonton akan muncul di sudut kanan bawah skrin anda.
Klik pada pemberitahuan pratonton untuk membuka apl Snip & Sketch, tempat anda boleh menyimpan, berkongsi atau mengedit tangkapan skrin menggunakan alatan lukisan yang tersedia.
5. Alat Snipping dalam Windows 11
Walaupun Alat Snipping wujud dalam Windows 10, ia biasanya bukan alat tangkapan skrin yang anda mahu gunakan. Dalam Windows 11, Alat Snipping mendapat peningkatan besar dan ia kini cara terbaik untuk mengambil tangkapan skrin tersuai.
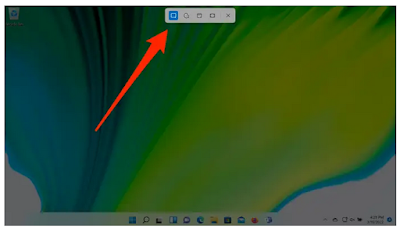
Untuk memulakan Alat Snipping dalam Windows 11, anda boleh mencarinya atau tekan Windows Key + Shift + S. Seperti Snip & Sketch, skrin anda akan menjadi malap dan bar alat pilihan tangkapan skrin akan muncul di bahagian atas skrin. Bar alat ini akan membenarkan anda mengambil segi empat tepat, bentuk bebas, tetingkap penuh atau tangkapan skrin penuh, serta masa tangkapan skrin anda untuk jumlah saat yang anda perlukan untuk menarik tetingkap yang anda perlukan untuk tangkap.
Sebaik sahaja anda telah mengambil tangkapan skrin anda, ia boleh disalin ke papan keratan anda, disimpan ke folder Tangkapan Skrin atau dicetak serta-merta. Jika anda mengklik pratonton yang muncul di sudut kanan bawah skrin anda, anda akan dapat menyimpan dan mengeditnya lagi.
Bar Permainan
Bar Permainan ialah tindanan yang boleh anda gunakan dalam kebanyakan apl dan permainan Windows untuk mengambil tangkapan skrin dan merakam video. Ikuti langkah di bawah untuk membuka dan menggunakannya:
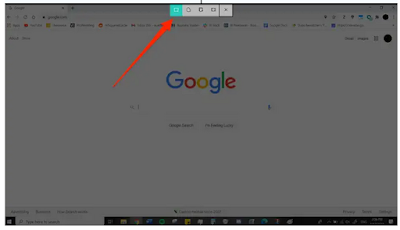
6. Tekan Windows Key + G.
7. Dalam menu tindanan, klik butang Tangkap – ikon kamera – dalam menu atas untuk memaparkan menu Tangkap.
8. Dalam menu Tangkap, klik ikon kamera untuk mengambil tangkapan skrin. Anda juga boleh merakam klip video dengan menekan butang rakam, dengan pilihan untuk memasukkan audio dengan mengklik ikon mikrofon.
Tangkapan skrin dan klip video yang ditangkap oleh Bar Permainan disimpan dalam format PNG dan MP4 dan anda boleh menemuinya dalam folder Video > Tangkapan dalam Penjelajah Fail. Anda juga boleh mencarinya melalui Galeri Bar Permainan, dengan mengklik Tunjukkan tangkapan saya > Lihat tangkapan saya di bawah tangkapan skrin dan butang rakaman dalam menu Tangkap.

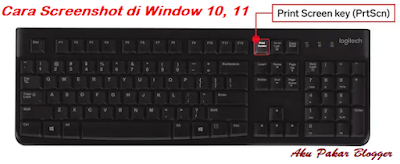



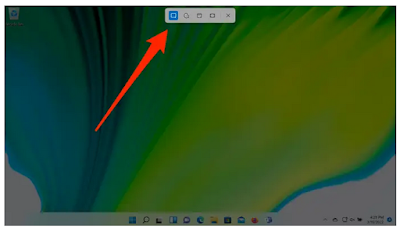
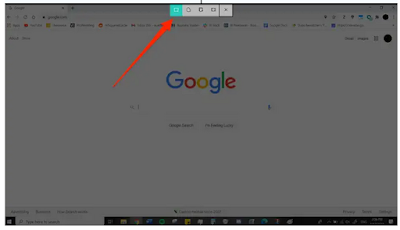





Comments
Post a Comment
Maklumat yang terkandung dalam laman Blog ini hanya untuk tujuan maklumat umum sahaja.
Kami tidak akan bertanggungjawab ke atas apa-apa kehilangan atau kerosakan termasuk tanpa had, kehilangan atau kerosakan secara langsung atau tidak langsung atau apa-apa kerugian atau kerosakan yang timbul atau sesuatu yang berkaitan dengan penggunaan laman web ini. Dilarang meniru, copy & paste kandungan dalam laman blog ini.
Komen akan ditapis untuk kesejahteraan bersama, spammer tidak dialu-alukan (spammers are not allowed).
Terima Kasih.
The Blogler (Aku Pakar Blogger).