Bagaimana Menambah Checkbox di Excel
Jika anda ingin mengumpul input pengguna dalam hamparan anda, tiada cara yang lebih baik daripada kotak pilihan. Semak juga di 👉 Microsoft Support.
Selain mesra pengguna, ia kelihatan mudah untuk dioperasikan. Ya...Sekurang-kurangnya selepas anda mempelajarinya. Semak juga di 👉 APB.
Jika anda mengalami kesukaran untuk memahami selok-belok kotak pilihan (Checkbox), jom kita semak caranya. Semak juga di 👉 GoSkills.
Sama ada anda berminat dengan rupa atau fungsi, anda akan dibimbing melalui semua langkah demi langkah. semak juga di 👉 TrumpExcel.
Menambah tab Pembangun pada Excel
Terdapat hanya satu cara untuk membuat kotak pilihan dalam Excel, dan itu daripada tab Pembangun.
Jadi, jika anda belum melihat tab Pembangun dalam Reben anda, anda perlu memasukkannya dahulu.
1. Klik Fail pada Reben, dan kemudian klik Pilihan.
2. Klik pada 'Customize Ribbon'.
3. Pastikan terdapat tanda semak dalam kotak semak Pembangun (agak meta, bukan?)
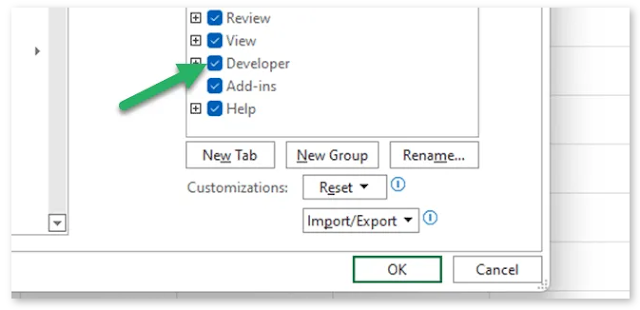
Bagaimana untuk memasukkan kotak pilihan dalam Excel
Dalam senarai ini, seorang jurujual atau pelanggan sepatutnya boleh dengan mudah memilih jualan naik yang berkaitan dengan pesanan itu.
Dan kotak pilihan adalah alat yang sempurna untuk itu.
Akhirnya, senarai itu dapat mengira jumlah harga jualan secara automatik, berdasarkan pilihan. Tetapi, mari simpan untuk kemudian dan mulakan dengan hanya memasukkan kotak pilihan ke dalam hamparan.
1. Pergi ke tab Pembangun (begini cara menambahkannya) dan klik Sisipkan.
2. Dalam menu yang muncul, pilih kawalan borang Kotak Semak.
Jangan pilih kawalan Kotak Semak ActiveX. Sebabnya rumit tetapi untuk 99% pencipta kotak pilihan, Kotak Semak 'Form Control' adalah lebih daripada mencukupi👍
3. Masukkan kotak pilihan dengan menyeret garis besarnya dalam hamparan anda di suatu tempat.
4. Tukar nama dan saiz kotak pilihan, dan alihkannya supaya sesuai dengan apa yang anda cuba capai.
Kotak pilihan tidak perlu mempunyai nama yang boleh dilihat. Anda boleh klik dua kali pada nama itu dan padamkannya, dan jadikan kotak semak semuanya kecil seperti ini jika anda mahu.
Kini, anda telah mempelajari cara memasukkan kotak pilihan dalam Excel.
Tetapi dalam banyak kes, anda ingin memasukkan berbilang kotak pilihan.
Anda melakukannya dengan memasukkan satu kotak pilihan dahulu, dan kemudian menyalin sama ada kotak pilihan atau sel yang mengandungi kotak pilihan.
1. Selepas anda memasukkan kotak pilihan, klik kanan pada kotak itu dan pilih 'Kawalan format'.
2. Dalam kotak dialog ‘Format Control’ pergi ke tab Properties.
3. Pastikan pilihan tengah 'Pindah tetapi jangan saiz dengan sel' dipilih dan klik OK.
4. Sekarang, salin (atau seret) sel yang mengandungi kotak semak asal di mana-mana sahaja anda mahukannya.
Secara visual, senarai upsell sudah lengkap👏
Pengguna kini boleh menunjukkan peningkatan jualan yang mereka mahukan.
Cara memautkan kotak pilihan ke sel
Sekarang, di sinilah keseronokan bermula.
Tanda semak visual dalam kotak pilihan tidak membenarkan sebarang pengiraan. Ia adalah visual tulen.
Tetapi anda boleh memautkan kotak pilihan ke sel supaya ia memaparkan nilai BENAR atau SALAH apabila ia ditandai atau dinyahtandai.
Ia pada asasnya seperti membuat rujukan sel.
1. Klik kanan pada kotak semak pertama dan klik 'Kawalan Format'
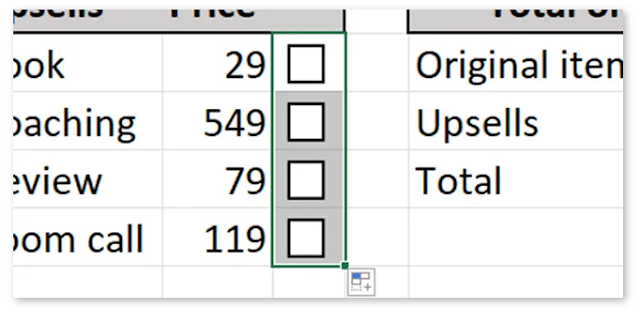
2. Dalam kotak dialog 'Format Control', pergi ke tab 'Control'.
3. Pilih pilihan ‘Tidak Ditanda’ (butang radio). Itu memastikan kotak pilihan dinyahtandai secara lalai apabila anda membuka hamparan yang mengandunginya.
Jika anda mahu kotak semak ditandakan secara lalai, kemudian pilih pilihan itu.
4. Dalam kotak 'Pautan sel' buat rujukan kepada sel yang anda ingin paparkan sama ada BENAR atau SALAH bergantung jika kotak semak ditanda atau dinyahtanda.
Ditanda = BENAR, tidak ditanda = SALAH.
5. Lakukan perkara yang sama untuk semua kotak pilihan.
Ia sepatutnya kelihatan seperti ini sekarang.
Jika nilai FALSE (atau TRUE) tidak ditunjukkan, cuba semak dan nyahtanda kotak semak beberapa kali.
Sekarang, apa yang anda perlukan ialah formula yang menambah peningkatan jualan.
6. Tulis formula:
=SUMIF(D2:D5, “BENAR”, B2:B5)
Itu sahaja...
Antara muka pengguna interaktif anda kini menambah harga jualan naik daripada jualan naik yang dipilih. Semua dipilih dengan menandai dan menyahtanda kotak pilihan yang kelihatan lebih baik.
Syabas💪


Comments
Post a Comment
Maklumat yang terkandung dalam laman Blog ini hanya untuk tujuan maklumat umum sahaja.
Kami tidak akan bertanggungjawab ke atas apa-apa kehilangan atau kerosakan termasuk tanpa had, kehilangan atau kerosakan secara langsung atau tidak langsung atau apa-apa kerugian atau kerosakan yang timbul atau sesuatu yang berkaitan dengan penggunaan laman web ini. Dilarang meniru, copy & paste kandungan dalam laman blog ini.
Komen akan ditapis untuk kesejahteraan bersama, spammer tidak dialu-alukan (spammers are not allowed).
Terima Kasih.
The Blogler (Aku Pakar Blogger).