Bagaimana Masukkan (Insert) Excel Worksheet ke dalam Word Doc
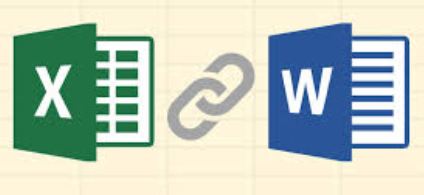
Adakah anda pernah memasukkan lembaran kerja Excel ke dalam dokumen Word dan memautnya (link) supaya apabila anda mengemas kini lembaran kerja Excel utama, ia akan mengemas kini juga semua fail dalam dokumen Word secara automatik. Sila semak di Microsoft Support.
Ok, sebenarnya ada beberapa cara untuk memasukkan spreadsheet Excel ke dalam Word termasuk: menghubungkan, memasukkan dan membuat yang baru. Sama ada anda menanamkan (embeded) atau menghubungkan (link), hamparan Excel yang dimasukkan tidak akan dikemas kini secara automatik melainkan anda secara khusus membuat pautan antara kedua-dua fail tersebut. Semak juga cara attach file Excel ke Powerpoint.
Setelah dihubungkan, bagaimanapun, data dalam spreadsheet akan embeded atau yang dikaitkan akan dikemas kini apabila perubahan dikesan dalam hamparan Excel yang asal. Sila semak juga di HelpDeskGeek.com
Selain memasukkan hamparan Excel sedia ada, anda juga boleh memasukkan objek Excel baru ke dalam Word, yang pada dasarnya menjalankan Excel di dalam Word itu sendiri.
Dalam artikel ini, saya akan menunjukkan kepada anda cara melakukannya menggunakan ketiga-tiga kaedah dan menerangkan apa yang perlu anda lakukan untuk mewujudkan (LINK) pautan diantaranya.
Sila rujuk juga Youtube Video (English) ini:👇
Kaedah Copy Paste
Mari bermula dengan kaedah pertama, yang pada asasnya hanya menyalin dan menampal dari Excel ke Word. Ambil perhatian bahawa apabila menggunakan kaedah ini, anda mempunyai pilihan untuk memasukkan hanya sebahagian daripada hamparan Excel dalam dokumen Word. Dalam kaedah kedua, memasukkan objek, keseluruhan spreadsheet akan dimasukkan ke dalam fail Word.
Langkah 1: Pilih kawasan dalam hamparan Excel anda yang anda hendak sertakan dalam Word dan kemudian tekan Ctrl + C untuk menyalin kandungannya.
Langkah 2: Sekarang pergi ke dokumen Word anda dan tekan Ctrl + V untuk memasukkan kandungan ke dalam fail Word. Untuk memaut, anda perlu mengklik pada butang Templat Pilihan di bahagian bawah kanan dan pilih Sama Gaya Jadual Destinasi Perlawanan dan Pautan ke Excel atau Keep Formatting Source dan Pautan ke Excel.
Dalam versi Word yang lebih baru, anda akan melihat beberapa ikon. Anda boleh melayang di atasnya dan anda akan mendapati dua pilihan yang sama seperti yang dinyatakan di atas.
Langkah 3: Itu sahaja, kini jadual anda akan dikaitkan dengan fail Excel yang asal. Setiap kali anda mengemas kini fail Excel dan membuka semula Word, Word akan meminta anda jika anda ingin mengemaskini dokumen dengan data baru dari fail yang dipautkan.
Langkah 4: Klik Ya dan jadual anda akan mencerminkan nilai baru. Sekiranya kedua-dua fail dibuka pada masa yang sama, anda akan melihat perubahan secara langsung.
Terdapat jelas beberapa mekanisme yang rumit yang membuat semua kerja ini, tetapi bersyukur anda tidak perlu bimbang mengenainya. Ia hanya berfungsi! Ambil perhatian bahawa jika anda hanya menyalin dan menyisipkan dan tidak memilih salah satu pilihan yang menghubungkan, anda hanya akan mempunyai objek Excel yang disisipkan yang tidak akan dikemas kini apabila perubahan dibuat dalam fail Excel yang asal.
Juga, dengan menggunakan kaedah ini, anda tidak boleh mengedit data Excel dalam Word dan memantulkannya kembali ke hamparan Excel. Ia hanya berfungsi satu cara. Jika anda membuat perubahan pada data dalam Word dan menyimpan fail, anda akan mendapat mesej yang sama di atas bertanya jika anda ingin mengemas kini fail dari fail yang dipautkan apabila anda pergi untuk membuka fail lagi.
Sekiranya anda mengklik Ya, ia hanya akan memuatkan semula nilai terkini dari spreadsheet Excel dan menimpa semula nilai-nilai yang mungkin anda ubah. Jika anda ingin mengedit hamparan Excel asal, anda boleh melakukannya dari Word dengan mengklik kanan pada data, mengklik pada Objek Lembar Kerja Berkaitan dan kemudian klik pada Edit Pautan.
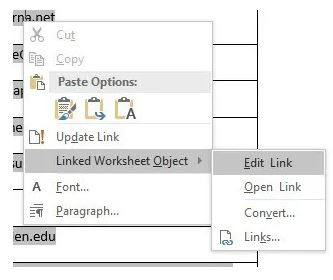
Ini berguna jika orang lain membuat dokumen Word ini dan anda tidak tahu lokasi fail Excel yang asal.
Masukkan Kaedah Objek
Cara kedua untuk menghubungkan hamparan Excel ke Word ialah dengan menggunakan menu Sisipkan.
Langkah 1: Dalam Word, klik pada tab Sisipkan, klik pada jatuh turun Objek dan kemudian pilih Objek.
Langkah 2: Klik pada tab Create from File dan klik pada butang Browse untuk memilih fail anda.
Langkah 3: Setelah anda memilih fail, anda akan melihat dua kotak cek di sebelah kanan. Jika anda mahu memaut hamparan Excel, anda perlu menyemak Pautan ke fail. Sekiranya anda mahu memasukkan hamparan supaya ia tidak dikaitkan dengan fail asal, maka jangan periksa kotak tersebut.
Seperti yang dinyatakan sebelum ini, dengan menggunakan kaedah Objek Objek akan membuang keseluruhan kandungan spreadsheet Excel ke dalam Word daripada sekadar sebahagian.
Ambil perhatian bahawa jika anda mengklik dua kali pada objek Excel (jika disambungkan), maka ia hanya akan membuka fail Excel yang asli dalam Excel itu sendiri.
Masukkan Kaedah Jadual
Akhir sekali, anda boleh memasukkan hamparan Excel yang boleh diedit sepenuhnya ke dalam Word dengan pergi ke tab Sisipkan, klik pada Jadual dan kemudian klik pada Excel Spreadsheet di bahagian bawah.
Kaedah ini hanya berguna jika anda ingin membuat hamparan Excel baru dari awal dan anda merancang untuk membuat perubahan pada spreadsheet dari dalam Word itu sendiri. Apa yang menarik tentang kaedah ini, ialah, ia akan memasukkan spreadsheet terapung dan memuatkan keseluruhan menu Excel di dalam Word, jadi anda boleh memasukkan formula, dan sebagainya sama seperti anda berada di Excel itu sendiri.
Anda boleh menambah helaian, membuat penapis, sel-sel format dan melakukan segala-galanya seperti Excel biasa. Ini adalah cara yang cepat dan mudah untuk memasukkan beberapa data ke dalam dokumen Word yang anda boleh format dengan betul menggunakan Excel dan bukannya bergantung pada jadual Word, yang sangat sukar untuk dilihat.
👉Nota: Jadi, semuanya adalah cara yang berbeza untuk mendapatkan spreadsheet Excel ke dalam Word dengan cara link atau tidak yang berkaitkan, bergantung kepada keperluan anda.

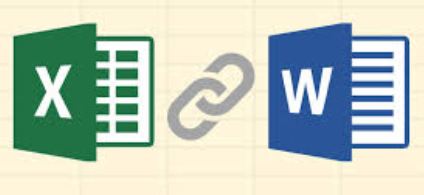



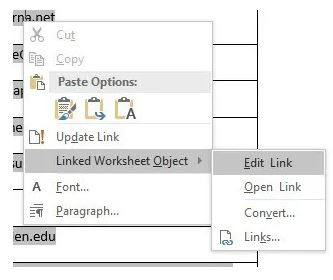










terima kasih tutorial ni. sangat berguna ^_^
ReplyDeleteterima kasih kerana singgah...
Delete