Cara Menukar PowerPoint ke Video (Langkah demi Langkah)
Dalam artikel ini anda akan belajar cara menukar PowerPoint ke video, dan pilihan yang berbeza. Walaupun kebanyakan orang tahu cara menggunakan PowerPoint untuk membuat pembentangan produk dan perkhidmatan mereka secara langsung, tetapi mungkin tidak ramai orang yang tahu bagaimana untuk "menukar PowerPoint menjadi video" yang boleh autoplay (dijalankan) sendiri. Walaupun itu mungkin agak rumit untuk dilakukan, ia sebenarnya agak mudah, seperti yang anda akan lihat di bawah. Teruskan membaca...
Terdapat dua cara yang berbeza untuk menjadikan pembentangan PowerPoint anda dalam video, yang pertama memberi anda banyak pilihan, seperti yang dikongsikan di bawah.
Tetapi sebelum anda memulakan proses penukaran, berikut adalah beberapa pemikiran tentang mengapa anda perlu mempertimbangkan untuk melakukannya di tempat No.1.
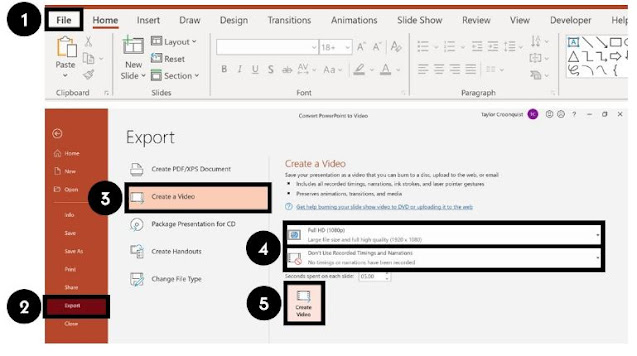
Video adalah lebih mudah dan boleh dikongsi
Walaupun kebanyakan orang mempunyai PowerPoint pada komputer mereka, tetapi kita tidak boleh menganggap bahawa mereka boleh melakukannya. Tukar PowerPoint ke video dan penerima boleh membukanya walaupun mereka tidak mempunyai langganan Microsoft.
Ia juga lebih mudah untuk melihat video pada peranti mudah alih, jadi pelanggan yang sibuk boleh menyemak pembentangan tersebut semasa bergerak.
Selain itu, lebih mudah untuk berkongsi video di pelbagai platform. Anda juga boleh poskan (share) video tersebut ke YouTube, di blog syarikat anda, dan di rangkaian sosial dan perkongsian video yang lain.
Sebab Apa?...Orang suka video!
Manusia secara semula jadi suka cerita yang baik dan menarik kerana ia menyampaikan mesej pada tahap emosi; dan video sangat berkesan untuk bercerita, terutamanya bertentangan dengan teks bertulis atau bahkan juga imej.
Oleh kerana dalam proses membuat keputusan kita sering didasarkan terarah pada emosi, mengubah sesuatu persembahan menjadi video dan dengan cara itu lebih meyakinkan.
Apakah MP4 itu?
MP4 adalah pendek untuk MPEG-4 Video, dan merupakan format video sejagat yang boleh dimainkan untuk semua mana-mana peranti.
Apabila menukar PowerPoint ke video, anda boleh memilih antara format fail Video MPEG-4 (MP4) atau format fail Video Media Windows (WMV), seperti yang dibincangkan di bawah.
Dua kelebihan utama MP4 untuk video anda ialah:
1. Ia format format fail pra-dimampatkan dan padat (jadi kecil)
2. Ia memainkan pada hampir mana-mana peranti
3. Apabila menukar PowerPoint ke video, saya sangat mengesyorkan menggunakan format MP4 melainkan jika anda mempunyai sebab-sebab tertentu.
Untuk menukar persembahan PowerPoint anda ke dalam video, hanya:
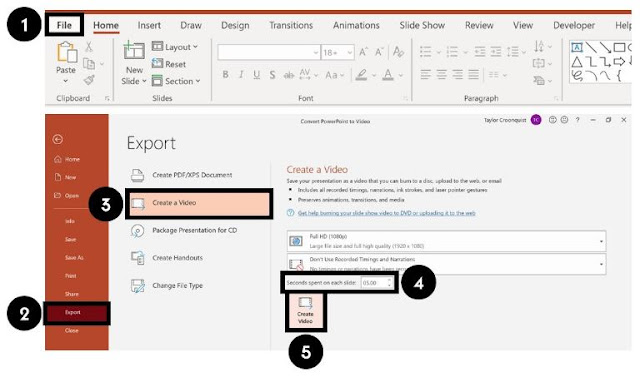
Untuk menukar persembahan PowerPoint anda ke dalam video, hanya:
Klik tab Fail
Pilih Eksport
Pilih Buat Video
Pilih Kualiti Video dan Masa dan Narakan Rekod Anda (lihat butiran di bawah)
Klik Buat Video
Pilih tempat untuk menyimpan video pada komputer anda dan klik Simpan.
Akibatnya, persembahan PowerPoint anda ditukarkan ke dalam video, berdasarkan Waktu dan Narasi yang Dirakam yang anda pilih, atau detik pratetap setiap slaid yang anda tetapkan (semua diulas di bawah).
Kualiti video
Kualiti video menentukan bukan sahaja kualiti output video anda, tetapi juga bagaimana saiz fail video, seperti yang anda lihat dalam imej di bawah.
Untuk kebanyakan situasi, Full HD (1080p) adalah pilihan yang hebat.
Yang berkata, jika anda menunjukkan video anda pada projektor dan saiz besar bukan masalah, anda boleh meningkatkan kualiti video anda dengan menggunakan format Ultra HD (4K).
Di bawah ini anda dapat melihat pilihan kualiti video yang berbeza yang anda ada dalam kotak dialog Cipta Buat Video.
Pilihan # 2. Simpan PowerPoint sebagai video
Cara terpantas untuk menukar pembentangan PowerPoint anda ke dalam format video, adalah dengan menggunakan kotak dialog Save As.
Ini berfungsi dengan baik apabila anda telah menyampaikan persembahan PowerPoint anda menggunakan kotak dialog Rakaman Rakaman Rakam, dan hanya mahu kualiti HD Penuh (1080p) untuk video anda.
Itu kerana semua masa slaid anda, tindakan dan urutan animasi disimpan di dalam naratif anda, jadi semua PowerPoint yang perlu dilakukan adalah menyelamatkan dirinya sebagai video menggunakan tetapan default.
Jika anda tidak menyampaikan persembahan anda, maka saya cadangkan menggunakan kaedah pertama yang dibincangkan di atas.
Untuk menyimpan persembahan sebagai video dari dalam PowerPoint, cuma hanya:
Tekan F12 atau Ctrl + Shift + S untuk membuka kotak dialog Save As
Pilih lokasi untuk menyimpan video anda
Tukar jenis fail sama ada Video MPEG-4 (disyorkan) atau Windows Media Video
Klik Save. Bergantung kepada saiz pembentangan anda, mungkin mengambil masa satu atau dua minit untuk menyimpan persembahan anda sebagai video, jadi tunggu sebentar.
Apabila selesai, PowerPoint anda akan disimpan sebagai video dalam format HD Penuh (1080p). Jika anda mahukan kualiti video yang berbeza, anda perlu menggunakan kotak dialog Buat Video (lihat kaedah pertama yang dibincangkan di atas).
Bagaimana untuk merakam dan menetapkan masa untuk video anda
Apabila menukar PowerPoint ke video, pemasaan tidak hanya menentukan panjang video anda, mereka juga menentukan masa di mana urutan animasi anda dicetuskan.
Jika anda mempunyai banyak urutan animasi dalam pembentangan anda, saya tidak mengesyorkan menggunakan beberapa saat yang ditetapkan setiap slaid.
Itu kerana anda tidak dapat mengawal lag antara urutan animasi dan kandungan anda. Sebaliknya, saya mengesyorkan menggunakan arahan Latihan Semula.
Berikut adalah cara yang berbeza yang anda boleh tetapkan dan menyesuaikan masa slaid untuk persembahan anda, dari yang paling mudah hingga paling lambat.
1. Tetapkan bilangan lalai saat setiap slaid
Cara mudah untuk menetapkan bilangan standard bagi setiap slaid adalah dalam kotak dialog Eksport ke Video.
Untuk menggunakan bilangan masa sesaat standard setiap slaid untuk masa slaid anda:
Navigasi ke tab Fail
Klik Eksport
Pilih Buat Video
Tetapkan bilangan saat
Klik Buat Video
Semakin banyak detik yang anda tetapkan setiap slaid, semakin lama video anda akan menjadi total.
2. Tetapkan masa peralihan untuk memajukan slaid anda
Peralihan PowerPoint adalah satu lagi cara yang baik untuk bukan sahaja membuat membalikkan antara slaid tersebut secara kurang mendadak, tetapi juga untuk memajukan slaid anda secara automatik.
Menggunakan tab Peralihan, anda boleh menetapkan nombor untuk tetapan detik masa bagi semua slaid anda, serta menyesuaikan masa yang diperuntukkan untuk setiap slaid individu.
Sebagai contoh, untuk menetapkan masa peralihan dan slaid pudar sebanyak 3 saat setiap slaid, hanya:
Navigasi ke tab Peralihan.
Klik Peralihan blur.
Di bawah Pilihan effect, pilih melalui Black.
Nyahpilih guna klik Mouse.
Untuk Selepas, masukkan 3 saat (dan pastikan terdapat tanda semak di sebelah Selepas)
Klik Apply to All.
Akan menyebabkan, semua slaid dalam persembahan anda sekarang akan mempunyai peralihan blur dan secara automatik akan dimajukan selepas 3 saat.
Akhir kata ...selamat mencuba...

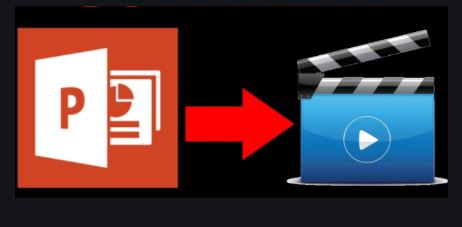
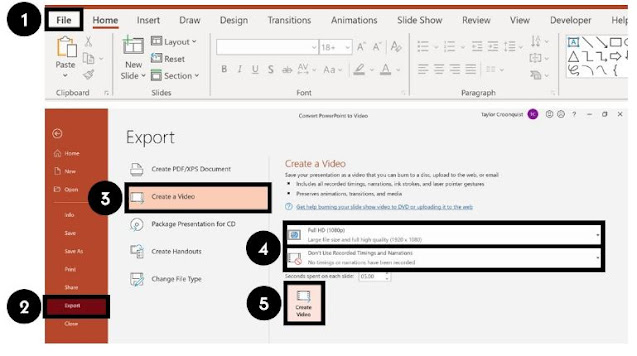
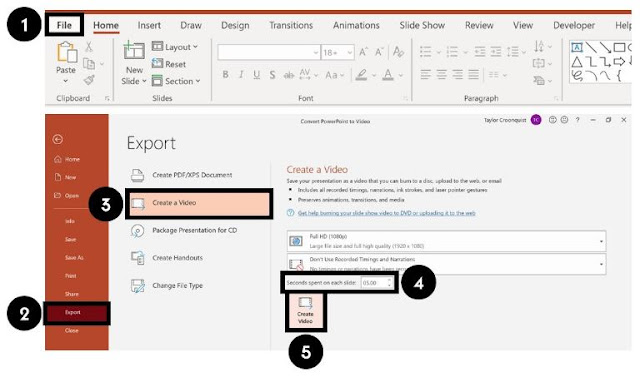

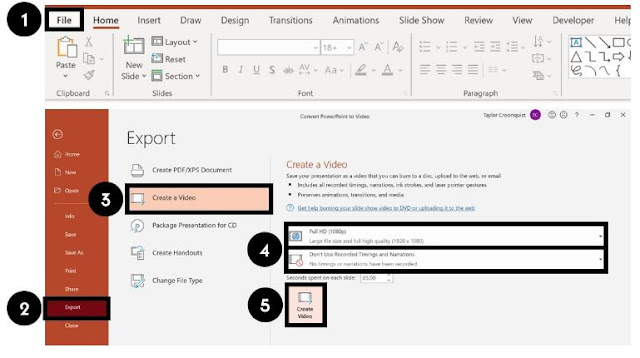






Comments
Post a Comment
Maklumat yang terkandung dalam laman Blog ini hanya untuk tujuan maklumat umum sahaja.
Kami tidak akan bertanggungjawab ke atas apa-apa kehilangan atau kerosakan termasuk tanpa had, kehilangan atau kerosakan secara langsung atau tidak langsung atau apa-apa kerugian atau kerosakan yang timbul atau sesuatu yang berkaitan dengan penggunaan laman web ini. Dilarang meniru, copy & paste kandungan dalam laman blog ini.
Komen akan ditapis untuk kesejahteraan bersama, spammer tidak dialu-alukan (spammers are not allowed).
Terima Kasih.
The Blogler (Aku Pakar Blogger).