Cara Buat Banner dengan Microsoft Publisher
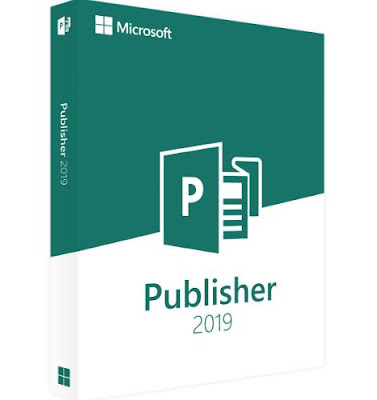
Bagaimana Membuat Banner menggunakan Microsoft Publisher. Microsoft Publisher adalah alat yang membolehkan pengguna di rumah untuk membuat penerbitan, banner, dan risalah yang profesional. Profesional Penerbit untuk membuat banner dan risalah untuk produk mereka yang akan cuba untuk jual. Sila semak di Microsoft Office Support.
Banners boleh dibuat untuk pihak majlis khas, atau produk pengiklanan dan pemasaran. Jimat masa dan wang dengan membuatnya sendiri.
Buat dan cetak banner, poster, atau penerbitan besar lain dalam Microsoft Publisher. Penerbit untuk Office 365, Penerbit 2019, Penerbit 2016, Penerbit 2013, Penerbit 2010 Versi lain. Sila semak di Microsoft Support.
Apabila anda membuat penerbitan, sebagai contoh, Banner, dan pilih saiz yang lebih besar daripada 8.5 inci demi inci dalam Persediaan Halaman, Penerbit mencetak penerbitan yang lebih besar daripada satu helai kertas. Dalam Penerbit, anda boleh mencetak penerbitan sebanyak 240 hingga 240 inci.
Penting: Sesetengah ciri, seperti kecerunan, garisan, dan seni sempadan, tidak boleh dicetak dengan betul pada sepanduk yang lebih besar daripada 10 kaki.
Apa yang anda mahu buat?
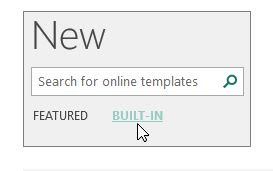
Buat Banner?
Buat poster?
Tambah imej pada banner atau poster.
Cetak banner atau poster.
Buat Banner
Klik Fail> Baru dan pilih Terbina dalam untuk menggunakan salah satu templat yang dipasang dalam Penerbit.
Tangkapan skrin kategori templat terbina dalam Penerbit.
Tips: Menggunakan Penerbit 2010? Klik Fail> Baru dan pilih Templat Dipasang dan Dalam Talian di bawah Templat yang Tersedia.
Pilih kategori Banner, kemudian klik reka bentuk spanduk yang anda mahu - sebagai contoh, fail saya.
Di bawah sesuaikan dan pilihan, pilih sebarang pilihan yang anda mahukan.
Tangkapan skrin mengenai pilihan Peribadikan dan Pilihan penerbit.
Klik Create. Pada tab Reka Bentuk Halaman, lakukan mana-mana yang berikut:
- Untuk menukar lebar dan ketinggian banner, klik Saiz, kemudian pilih saiz halaman, atau klik Buat saiz halaman baru.
- Untuk menukar skema warna spanduk, pilih skema warna dalam kumpulan Skim.
- Untuk menukar skema font spanduk, klik Font, kemudian pilih pasangan fon.
- Dalam spanduk anda, gantikan teks tempat letak dan gambar dengan teks dan gambar atau objek lain yang anda mahukan.
- Klik Fail> Save As, kemudian klik lokasi atau folder di mana anda ingin menyimpan spanduk baru.
- Dalam kotak nama Fail, taipkan nama untuk spanduk anda.
- Dalam kotak Simpan sebagai jenis, klik File Publisher.
Klik Save.
Buat poster Untuk membuat poster di Penerbit, mula-mula buat sepanduk. Kemudian, ubah saiz halaman banner ke saiz poster yang anda mahu.
Pada tab Reka Bentuk Halaman, klik Saiz> Lebih Saiz Halaman Preset.
Tangkapan skrin pada Pilihan Lebih Banyak Halaman Pratetap pada tab Reka Bentuk Halaman dalam Penerbit.
Di bawah Jenis Penerbitan, pilih Poster, kemudian pilih saiz yang anda inginkan.
Klik OK.
Pada tab Reka Bentuk Halaman, lakukan mana-mana yang berikut:
- Untuk menukar lebar dan ketinggian spanduk, klik Saiz, kemudian pilih saiz halaman, atau klik Buat saiz halaman baru.
- Untuk menukar skema warna spanduk, pilih skema warna dalam kumpulan Skim.
- Untuk menukar skema font spanduk, klik Font, kemudian pilih pasangan fon.
- Dalam spanduk anda, gantikan teks tempat letak dan gambar dengan teks dan gambar atau objek lain yang anda mahukan.
- Klik Fail> Simpan As, kemudian klik lokasi atau folder di mana anda ingin menyimpan spanduk baru.
- Dalam kotak nama Fail, taipkan nama untuk Banner anda.
- Dalam kotak Simpan sebagai jenis, klik File Publisher.
Klik Save.
Tambah imej pada banner atau poster.
Add Picture.
Di tab Sisipkan dalam kumpulan Ilustrasi, lakukan salah satu perkara berikut:
Untuk menambah gambar dari komputer anda, klik Gambar, kemudian semak imbas ke gambar yang anda mahu masukkan, pilih, kemudian klik Insert.
Untuk menambah gambar dalam talian, klik Gambar Dalam Talian, kemudian pilih Carian Imej Bing. Dalam kotak carian, taip perkataan atau frasa yang menerangkan imej yang anda mahu, kemudian klik Insert.
Nota: Anda boleh menapis hasil carian ke CC (Creative Commons) Hanya (ketahui lebih lanjut di sini) atau anda boleh memilih untuk melihat semua imej. Jika anda memilih Semua Imej, hasil carian anda akan berkembang untuk menunjukkan semua imej Bing. Anda bertanggungjawab untuk menghormati hak harta orang lain, termasuk hakcipta. Untuk lebih memahami pilihan pelesenan, lihat Menapis imej mengikut jenis lesen.
Anda juga boleh menambah gambar dari laman web dan menggantikan gambar yang ada. Ketahui lebih lanjut.
Adjust the overlapJika anda mencetak sepanduk atau poster besar yang terdiri daripada banyak halaman mendatar atau menegak, anda boleh meningkatkan atau menurunkan margin di antara muka surat sehingga anda dapat merakam halaman bersama tanpa menutup beberapa kawasan bercetak.
Klik File> Print, kemudian klik Pilihan Layout di bawah Setting.
Pilihan Layout dalam Setting pencetak Publisher.
Dalam kotak dialog Opsyen Layout, lakukan salah satu perkara berikut:
Untuk meningkatkan margin kertas yang bertindih di antara kawasan bercetak mendatar pada halaman spanduk, poster, atau penerbitan besar, ubah tetapan bertindih mendatar.
Untuk meningkatkan margin kertas yang bertindih antara kawasan bercetak menegak pada halaman banner, poster, atau penerbitan besar, ubah tetapan bertindih Vertikal.
Untuk mencetak satu halaman penerbitan besar, periksa Cetak satu kotak jubin, kemudian pilih baris Row dan / atau Column yang anda ingin cetak.
Klik Close > Print.
Nota: Semua pencetak desktop mempunyai rantau tidak mencetak pada margin.
Cetak Banner atau poster
Untuk mencetak sepanduk atau poster, klik File > Print. Pilih pencetak anda dan sesuaikan tetapan anda, kemudian klik Print.
Nota: Untuk mencetak sepanduk pada kertas banner, anda mesti menggunakan pencetak yang menyokong saiz kertas banner. Untuk menentukan sama ada pencetak yang anda gunakan menyokong kertas banner, periksa pilihan di bawah Kertas pada tab Penerbitan dan Kertas Tetapan dalam kotak dialog Cetak.

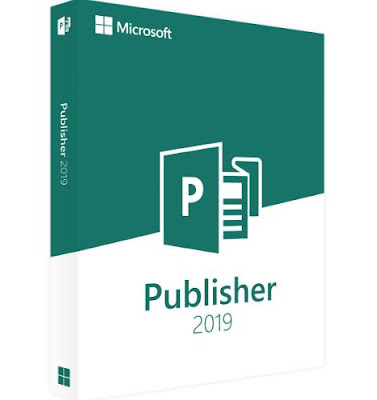
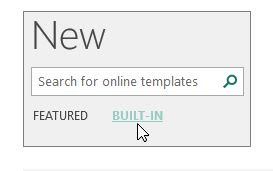











Comments
Post a Comment
Maklumat yang terkandung dalam laman Blog ini hanya untuk tujuan maklumat umum sahaja.
Kami tidak akan bertanggungjawab ke atas apa-apa kehilangan atau kerosakan termasuk tanpa had, kehilangan atau kerosakan secara langsung atau tidak langsung atau apa-apa kerugian atau kerosakan yang timbul atau sesuatu yang berkaitan dengan penggunaan laman web ini. Dilarang meniru, copy & paste kandungan dalam laman blog ini.
Komen akan ditapis untuk kesejahteraan bersama, spammer tidak dialu-alukan (spammers are not allowed).
Terima Kasih.
The Blogler (Aku Pakar Blogger).